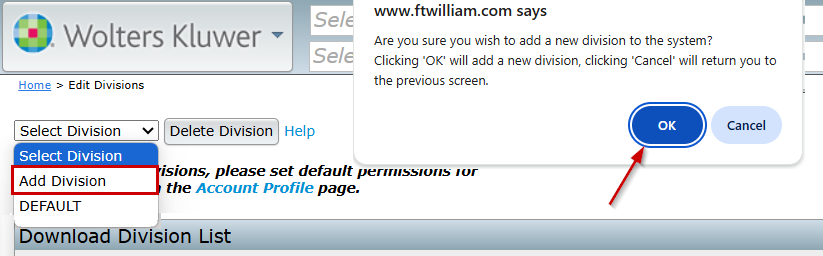What Are Divisions?
Divisions are containers that group companies (Plan Sponsors) together, allowing for customized permissions. This makes it easy to control which users can access specific companies. For example:
- If an employee manages 30 companies, a division can be created for just those companies, granting the employee exclusive access.
NOTE: Only the Master User on the account can add, edit, or remove divisions.
Key Division Setup Locations
Divisions are configured in three areas:
- Administrative Tasks > Account Profile: Enable divisions and set default permissions.
- Divisions: Add, edit, and move companies between divisions.
- Users: Assign home divisions and set permissions per division.
Setting Up Divisions
NOTE: Only the Master User on the account has access to the Account Profile and Division options.
Enabling Divisions (Administrative Tasks > Account Profile)
- Click the Wolters Kluwer Logo → Administrative Tasks → Account Profile.
- In the Company Options section, set Use Divisions to Yes.
- Click Update.
When divisions are enabled, the system automatically creates a division named DEFAULT and assigns all existing companies and users to it.
NOTE:
- Divisions can be disabled at any time by switching Use Divisions back to No.
- If re-enabled, prior settings are restored.
- Companies and users added while divisions were disabled will be assigned to the first division alphabetically.
Managing Divisions
To manage divisions, click the Wolters Kluwer Logo → Administrative Tasks→ Divisions.
From here, the Master User can add, delete, rename, and move companies between divisions, as well as download a list of all companies and their assigned divisions.
Adding a Division
- Select Add Division from the dropdown.
- Confirm the desire to add the division
- Name the division within the Division Edit section and click Update.
- There is no limit to the number of divisions.
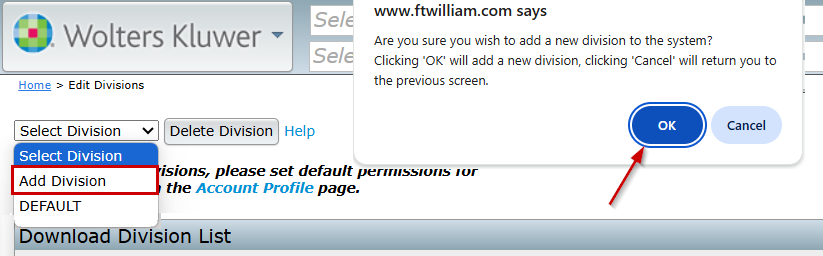
Deleting a Division
- Select the division from the dropdown.
- Click Delete Division.
- A division can only be deleted if all companies have been moved to another division.

Renaming a Division
- Select the division from the dropdown.
- In Division Description, enter the new name.
- Click Update.

Moving Companies Between Divisions
- Select the division containing the companies to move.
- Hold Ctrl and click to select multiple companies.
- Choose the destination division from the dropdown.
- Click Move.

Guest Divisions
Users can belong to both a Home Division and Guest Divisions.
- Adding division permissions makes a user part of the guest division.
- This allows access to multiple divisions while maintaining distinct permissions.
Setting Division Permissions
To set permissions, click Wolters Kluwer Logo → Administrative Tasks→ Users
Permissions control which divisions and modules users can access. Users with Designated Admin permissions set to yes, may alter any users permission and guest division permissions.

Configuring Division Permissions
- From the Users screen, select the desired user from the dropdown.
- In the Divisions Menu:
- The Home Division for the user is displayed in the top right corner.
- If the home division is altered, be sure to select the update button prior to making additional permission changes.
- All permissions associated with that division are displayed on the screen.
- The Home Division for the user is displayed in the top right corner.
- Configure the following permissions:
- Module Permissions:
- Apply to specific sections of the software.
- Each module has three levels:
- Edit: Full access to make changes.
- View Only: Read-only access.
- None: No access.
- Based on subscription, Modules include:
- Retirement Documents
- Welfare Documents
- Non-Qualified Documents
- IRS Forms
- 1099 Forms
- 5500 Forms
- 8955-SSA Forms Package (inherits the most restrictive permissions set on the 5500 module.)
- 5500 Portal
- ACA Forms
- Compliance- DB (Defined Benefit)
- Compliance -DC (Defined Contribution)
- Portal
- Proposal- DB (Defined Benefit)
- Proposal -DC (Defined Contribution)
- Distributions
- Plan Design Summary
- May Add/May Delete:
- Special privileges that allow users to add or remove companies in the Home Division.
- Module Permissions:

Edit Guest Division Permissions
The Edit Guest Division Permissions link feature allows managing access to additional divisions beyond a user's home division.
- From the Divisions Menu, click Edit Guest Division Permissions.
- Select the Guest Division to modify from the dropdown.
- Configure the following settings:
- Visible:
- Yes: Grants access to the companies and plans in the division.
- No: Hides the division from the user.
- Companies in hidden divisions will not appear in the Select Company dropdown.
- Users cannot access any plans or data for that division.
- Per-module permissions cannot be set if Visible is set to No.
- May Add/May Delete:
- Grants privileges to add or remove companies in guest divisions.
- Module Permissions:
- Set to Edit, View Only, or None for each subscribed module.
- Visible:
- Click Update → Close when done.

Division Permissions & Hierarchy
Permissions are applied from most specific to least specific in the following order:
- Guest Division Permissions (Most Specific)
- User-Level Permissions
- Default Permissions (Least Specific)
Guest Division Permissions (Highest Priority)
Guest Division Permissions always take precedence over all other permissions.
- If a user is assigned permissions for a Guest Division, those settings override both User-Level and Default Permissions.
- This ensures that a user has the correct access for specific divisions, regardless of their Home Division settings.
Example:
A user has:
- "View Only" access in their Home Division (Division A).
- "Edit" access for Division B as a Guest Division.
- When working in Division B, the Guest Division permissions apply, allowing them to Edit even though their Home Division only allows viewing.
User-Level Permissions
User-Level Permissions are applied when a user has been granted specific permissions for a Home Division or additional Guest Divisions.
- User-Level Permissions override Default Permissions, but not Guest Division Permissions.
- A user’s Home Division is displayed in the top right-hand corner of the Divisions menu, along with their associated permissions.
Example:
A user has:
- "Edit" access in their Home Division (Division A).
- Default Permissions set to "None".
- When accessing Division A, the User-Level Permission applies, allowing them to Edit, even though the Default Permission is set to "None".
Default Permissions & The DEFAULT Division
Default Permissions are the least specific and only apply when:
- A user has no Guest Division or User-Level Permissions assigned.
- The DEFAULT Division settings from Company Options are used.
When divisions are enabled, the system automatically creates a DEFAULT Division and assigns all existing companies and users to it. Company Options settings are then applied to determine module-level access.

- If no division-specific permissions exist, the system will use the Company Options settings for each module.
- If specific permissions are assigned, they override the DEFAULT Division settings.
Example:
- In Company Options, the 5500 Forms module is set to:
- Edit: Yes
- View Only: No
- None: No
- Since no division-specific permissions exist, all users in the DEFAULT Division will have "Edit" access to 5500 Forms.
- If a user is later assigned Guest Division Permissions or User-Level Permissions, those will override the DEFAULT Division settings.
Key Takeaways
✔ Guest Division Permissions always take priority over User-Level and Default Permissions.
✔ User-Level Permissions apply only when a user has specific access assigned to a division.
✔ Default Permissions are used only when no other permissions exist and follow the Company Options settings.
Sample Configurations and Examples
Example 1: Dedicated 5500 Division
In this scenario, several employees manage their own set of plan documents, while a separate employee handles 5500 filings for all companies.
Solution: Create ten divisions—one for each employee managing documents.
- Assign full access to each employee for their respective division.
- Restrict 5500 permissions from these employees.
- Grant the 5500 employee access only to the 5500 Forms across all ten divisions.
Outcome:
- Document employees can manage only their assigned companies.
- The 5500 employee can access and file 5500 forms without document-related permissions.
Example 2: Separate Offices
A company has three offices: Minneapolis, Chicago, and New York, each managing its own companies individually. Most users do not need access to other office data.
Solution:
- Create three divisions—one for each office.
- Set the default "Visible" permission to "No" to restrict access across offices.
- Grant users full access to their own division only.
- For exceptions, add Guest Division permissions to allow cross-office access.
Outcome:
- Users can only access their office's companies by default.
- Selected users with Guest Division permissions can access multiple offices.
- If a user transfers offices, simply change their Home Division to match their new location.
Example 3: Advanced Configuration
For companies with complex access needs, divisions can be configured with granular permissions.
Scenario:
The company subscribes to:
- Retirement Plan Document Package
- 5500 Forms Package
- IRS Forms Package
There are:
- Two divisions: Midwest and Northeast
- Four users: John, Jane, Sam, and Mary
User Permissions Overview
| User | Home Division | 5500 Forms | IRS Forms | Retirement Documents | Guest Divisions |
|---|---|---|---|---|---|
| John | Midwest | Edit | View Only | None | None |
| Jane | Midwest | View Only | View Only | View Only | Northeast |
| Sam | Northeast | None | Edit | Edit | Midwest |
| Mary | Northeast | None | Edit | Northeast | Midwest |
Default Permissions Applied When No User-Level or Guest Division Permissions Exist
Visible | 5500 Forms | IRS Forms | Retirement Documents |
|---|---|---|---|
Yes | Edit | View Only | None |
Divisions and Assigned Companies
| Midwest Division | Northeast Division |
|---|---|
| Pottery Inc. | West Lake Marathon Association |
| Milwaukee Electric and Telephone LLC | Grappling Hook Design |
| Colorful Markers |
Permissions Example by Company and User
| Company/User | Select Company | View Retirement Documents | Edit Retirement Documents | View 5500 Forms | Edit 5500 Forms | View IRS Forms | Edit IRS Forms |
Pottery Inc. | |||||||
| John | ✅ | ❌ | ❌ | ✅ | ✅ | ✅ | ❌ |
| Jane | ✅ | ✅ | ❌ | ✅ | ❌ | ✅ | ❌ |
| Sam | ✅ | ✅ | ❌ | ❌ | ❌ | ✅ | ❌ |
| Mary | ✅ | ❌ | ❌ | ❌ | ❌ | ❌ | ❌ |
Milwaukee Electric & Telephone LLC | |||||||
| John | ✅ | ❌ | ❌ | ✅ | ✅ | ✅ | ❌ |
| Jane | ✅ | ✅ | ❌ | ✅ | ❌ | ✅ | ❌ |
| Sam | ✅ | ✅ | ❌ | ❌ | ❌ | ✅ | ❌ |
| Mary | ✅ | ❌ | ❌ | ❌ | ❌ | ❌ | ❌ |
| Colorful Markers | |||||||
| John | ✅ | ❌ | ❌ | ✅ | ✅ | ✅ | ❌ |
| Jane | ✅ | ✅ | ❌ | ✅ | ❌ | ✅ | ❌ |
| Sam | ✅ | ✅ | ❌ | ❌ | ❌ | ✅ | ❌ |
| Mary | ✅ | ❌ | ❌ | ❌ | ❌ | ❌ | ❌ |
| West Lake Marathon Association | |||||||
| John | ✅ | ❌ | ❌ | ✅ | ✅ | ✅ | ❌ |
| Jane | ❌ | ❌ | ❌ | ❌ | ❌ | ❌ | ❌ |
| Sam | ✅ | ✅ | ✅ | ❌ | ❌ | ✅ | ✅ |
| Mary | ✅ | ✅ | ❌ | ❌ | ❌ | ✅ | ✅ |
| Grappling Hook Design | |||||||
| John | ✅ | ❌ | ❌ | ✅ | ✅ | ✅ | ❌ |
| Jane | ❌ | ❌ | ❌ | ❌ | ❌ | ❌ | ❌ |
| Sam | ✅ | ✅ | ✅ | ❌ | ❌ | ✅ | ✅ |
| Mary | ✅ | ✅ | ❌ | ❌ | ❌ | ✅ | ✅ |
| Legend | |
|---|---|
| Allowed by Home or Guest Division | ✅ |
| Denied by Home or Guest Division | ❌ |
| Allowed by Default | ✅ |
| Denied by Default | ❌ |