Note that signers are often consistent from year to year so you will likely be able to "Add Existing" in future years (note the option to do this in batch mode discussed below). If you only want a user to view the current year information (and not see a prior year completed 5500 for example), you will need to add that user as an existing user to the current plan year and then go into the prior year and delete the user.
Bring forward [prior year] signers to [current year] for all plans. This function will move forward signer data to the current year for ALL PLANS. The process may take a few minutes. NOTE: If signer(s) have already been added for a given plan and year, the bring forward operation will silently skip said plan. There must also be signers from the previous year. The current year plan must be unlocked. Additionally, if your signer is designated to be signing as "None" in the prior year, he/she will not be brought forward into the current year.
You may also upload portal user information (portal username, password, email, signer status, etc.) for all your plans on the system at once. See information regarding "Upload Signers" in the Upload and Download Center.
Clicking on "Work with Signers/Portal Users" within the "Portal Menu" box will bring you to the "Edit Portal Users" screen where you will be viewing your user's profile. Below are the steps to follow to add/change user information:
Step 1: Click "Add" if the user is not already in the system for that plan/plan year. More information will appear as relevant for the user selected. If the user was on the system for last year's filing or for a different filing on the system, you may select "Add Existing" and choose the user from the list that will appear. |
Step 2: Assign the user his/her relevant information. The fields highlighted in the image below are required when adding a new portal user. Each option will be discussed briefly below:
- Signer/Portal User Information:
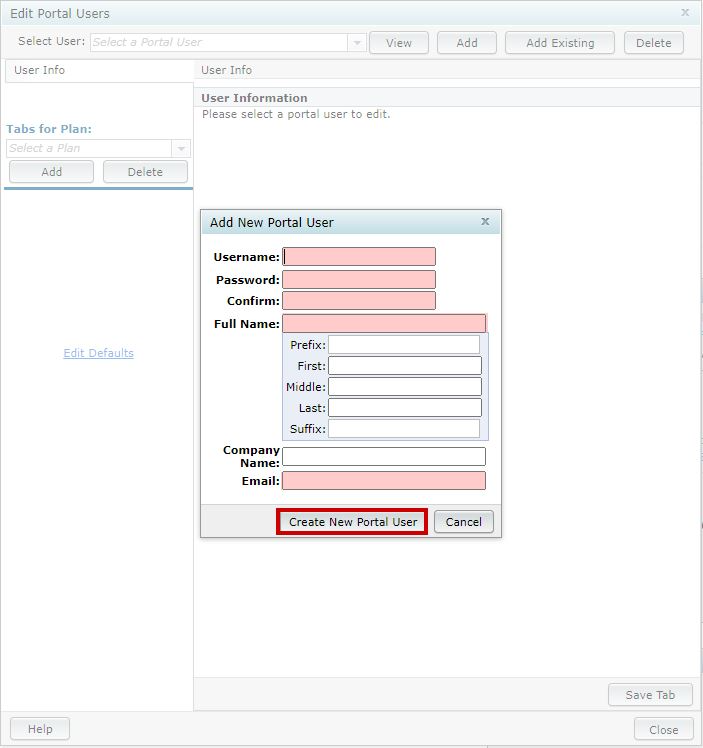
- Portal Username: This is the Username that the portal user must enter (with the password, below) to enter the portal. The Username must be at least 6 characters and may not contain symbols. If you receive a message stating the username already exists, please note that portal usernames must be unique system-wide, over all ftwilliam.com customers. We do suggest making the portal username more unique by adding numbers, using your client's first and last name, etc. For example, you may use: JohnDoe123, JDoe123 or DoeJohn123.
- Full Name (Populates 5500): Each user will need a name to appear on the 5500 filing (if applicable). This information will be used to complete information at the bottom of page 1 of the Form 5500. If the user is signing as "Administrator and Sponsor," his/her name will only populate on the "Plan Administrator" signature line of the Form 5500. The name will also be used to identify the user in the ftwilliam.com 5500 software. (Signers will have the option to "change name" on the portal signing screen if their name is incorrect/misspelled.)
- Email: This is the email address that will be used to invite the user to the portal.
- Password: This is the password that the user will need to use to login to the portal and will be provided in the email with the link to the portal (assuming that the password placeholder has not been removed from the standard Global Email Settings options described above). The password must be at least 8 characters, a combination of letter(s), number(s), and special character(s). Please note: passwords are case-sensitive. The password will only be displayed for your clients within the Invitation Email if they are a new portal user within ftwilliam.com and have not previously logged into the portal and updated their password. Once your clients have updated their password, you will no longer see the "Password" and "Confirm Password" fields; rather, you will only see the "Reset Password" option as shown below. Note: 5500-Only customers (do not have access to ftwPortal Pro) have the option to turn off the security questions for 5500 portal users that do not have View/Print Permissions for the 8955-SSA. See Portal 2 5500 Always Require Challenge Questions above.
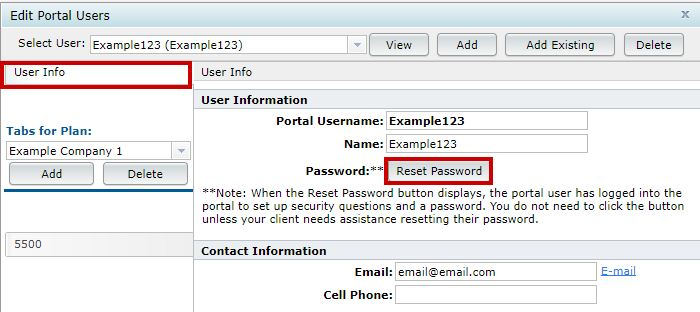 Once the reset password button is selected, there are two options available.
Once the reset password button is selected, there are two options available.
Select only one of the availbale options, do not select both.
1. Reset Portal User Password: This emails Portal Users directly with a link to reset their password.
2. Manually Reset Portal User Password: This option allows you to enter in a password of your choosing that meets the criteria (at least 8 characters, a combination of letter(s), number(s), and special character(s). This option does not generate an email to the user, and will require you communicate the new password to the Portal User.
- Confirm Password: This confirms the password entered above. Once a password is entered, the information will disappear from the screen but will be saved to the system and will be provided in the email with the link to the portal that is sent to the user once you invite them (again, assuming that the password placeholder has not been removed from the standard Global Email Settings options described above).
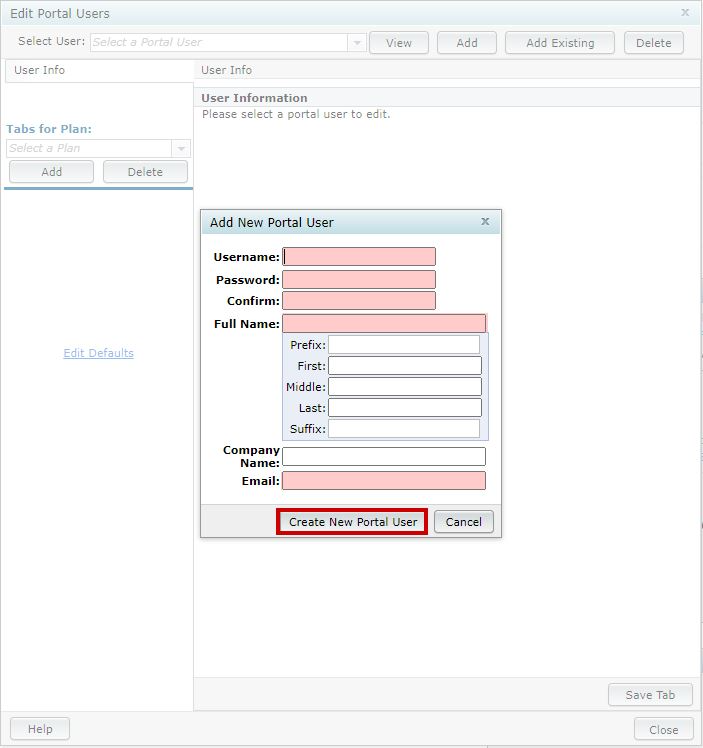
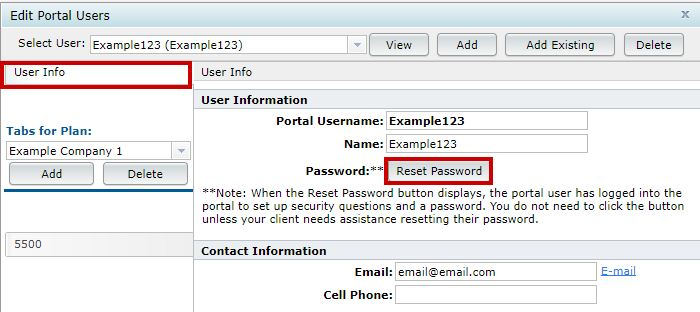 Once the reset password button is selected, there are two options available.
Once the reset password button is selected, there are two options available.