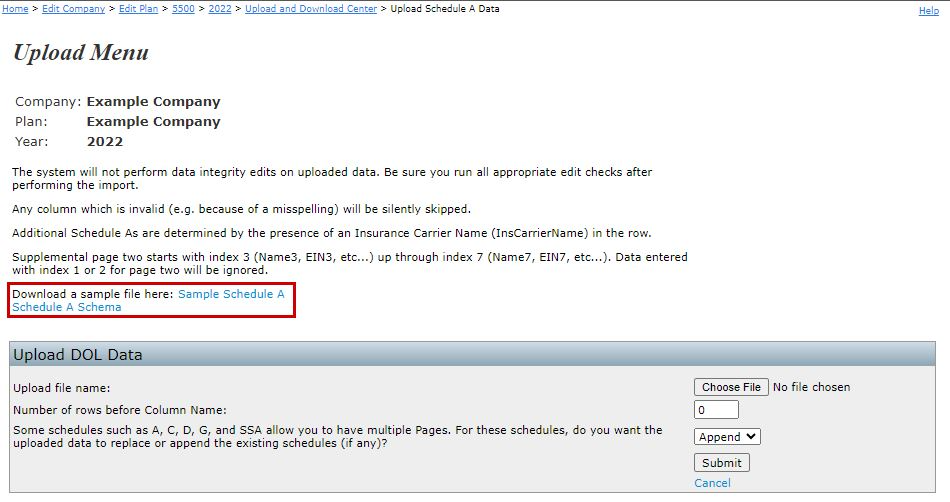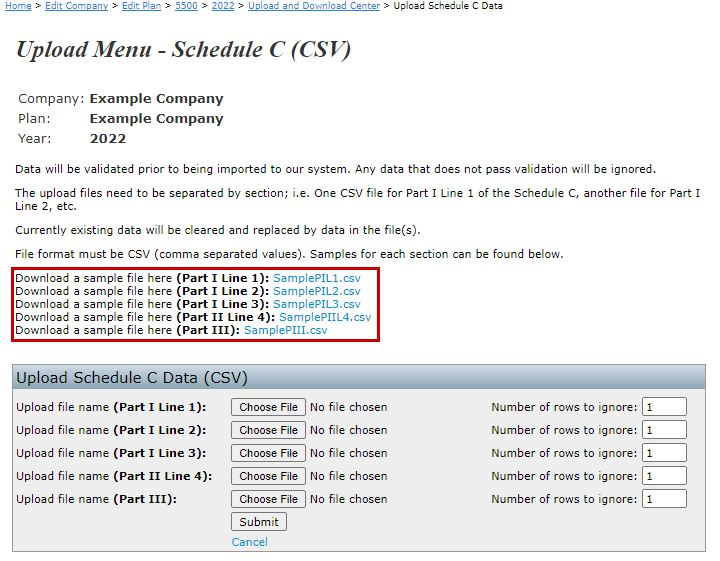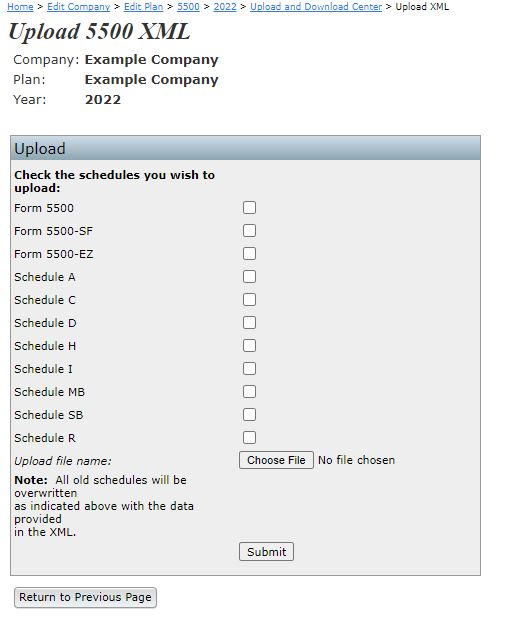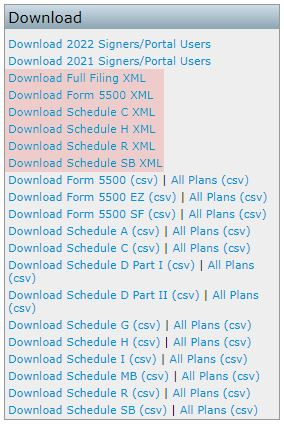The Form 5500 Software includes several upload and download features. Click on the "Upload and Download Center" in the top-right under "5500 Menu" to open the "Upload and Download Center" page as shown below. Each feature can be accessed by clicking on the corresponding link on the page.


In most upload menus, you will be provided a sample file. Most uploads require that you complete a .csv file with all of your schedule information. Make sure that your headers in your .csv file match the headers in the sample spreadsheet provided.
Upload Features
- Schedule A
In the Schedule A, specifically, we give you a sample spreadsheet (titled "Sample Schedule A") and an additional spreadsheet with what is called "Schedule A Schema." The schema is what you will use in your headers on your spreadsheet. The first column of the schema spreadsheet will list the data that you may upload and the column next to the data will give you the schema that corresponds to that data. For example, if you wish to upload the "Tax Period End", you would use "PlanYearEndDate" in the header of your spreadsheet.Additionally, please note the following if you are adding multiple brokers to the spreadsheet: You will use the "Name1" column for the first name, "Name2" for the second, through the "Name7" column. If you have more than 7 brokers to add, you will enter his/her name into the "Name3" column in the next row and continue through the "Name7" column. Entries that begin in the "Name3" column below the first row will add an additional Page 2 to the Schedule A.
Once your spreadsheets are completed, you may then proceed to uploading your data.
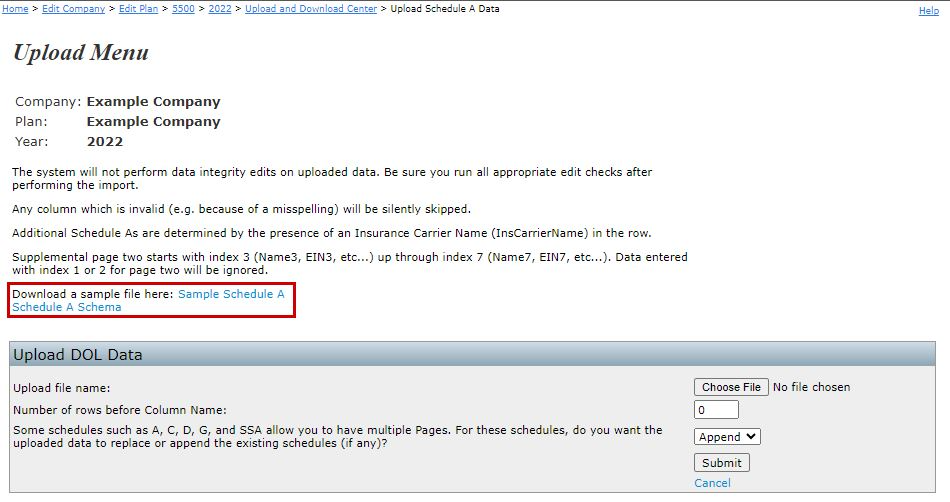
In the Schedule A upload menu, you will search for the file to upload and then enter the "Number of rows before column name." This entry will most likely be "0" unless you have entered a column for your own personal use. The software will not be able to read this information so you must tell it to ignore that particular row. Next, you will have to tell the software whether you are appending or deleting data. Appending means you are replacing the existing Schedule A data with the new/corrected data that you have uploaded. If you choose delete, the software will delete the existing data and replace it with the new data that you are uploading.
- Schedule C
As with the Schedule A, we have provided sample spreadsheets you may utilize in order to upload your Schedule C data. Please note, the file format of these spreadsheets must remain in CSV format. Each section of the form is uploaded separately in a different file. When uploading your file, the "Rows to Ignore" field will default to -1- (to indicate the column header row of your spreadsheet will be ignored). If you have inserted a row(s) above the column header row, you will need to update the -1- to reflect the row(s) you need to ignore.
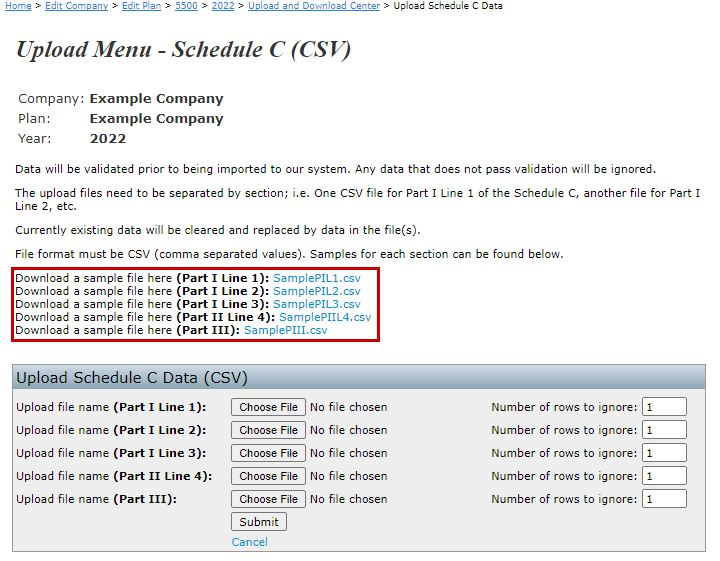
- Schedule D
Schedule D data is broken into two parts. If you click on the link for either part, there is a sample .csv file you may download. You will be able to complete this file, save it to your computer and upload the file into the system. You will need to prepare Form 5500 before uploading Schedule D in order to ensure that Sections A, B, C and D of the Schedule D are populated.
If you currently use John Hancock, you may download the file to upload on ftwilliam.com from John Hancock. When you do the export, you'll indicate that you are using ftwilliam.com and their software will give you a file compatible with the ftwilliam.com software.
Please note that you do not need to ensure the column headers on your John Hancock file match the sample file provided by ftwilliam.com; as long as you input the correct number of rows containing data, your file's data will import correctly.
- Schedule G
Schedule G data is broken into two parts. If you click on the link for Schedule D, there are two sample .csv files you may download. You will need to complete each file, save the file to your computer and upload the file into the system.
- ftwLink XML File Upload
This is used to upload XML files formatted to ftwLink standards (ftwilliam.com XML interface). If you would like to use this feature, please contact 800-596-0714 or support@ftwilliam.com for further assistance.
- Generic XML File Upload
This is used to bring in data from Relius' software. Please contact 800-596-0714 or support@ftwilliam.com for more information.
- Upload Signers
This is used to set up your signers/portal users in batch mode. You may enter each signer/portal user under the Work with Signers/Portal Users link on the 5500 page for that filing, or you may upload the signers/portal users via this link. A sample upload file is provided. To help get you started, you may want to download [year] signers' information as described below.
- Upload XML
This is used to upload standard 2009 or later 5500 XML files from other software vendors. If you click on "Upload XML", you will be taken to the "Upload 5500 XML" screen with options to load specific schedules and/or the Form 5500 itself.
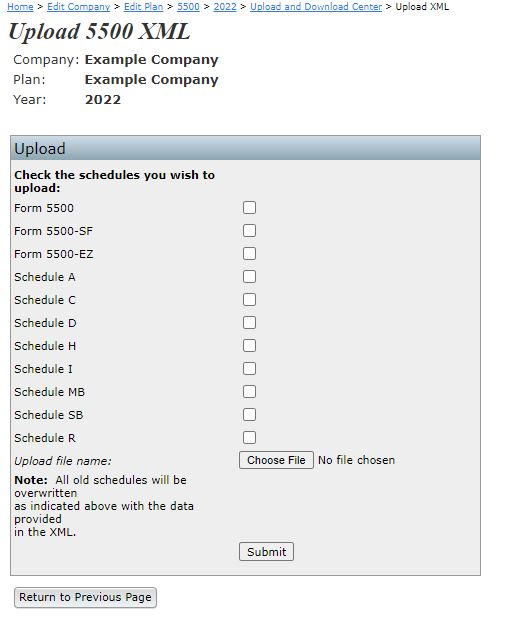
Download Features
- Download [Year] Signers from 5500 Forms
This feature will download a list of signer names from the most recent filing in the ftwilliam.com system. The download will include a list of the plan name, sponsor name and address, EIN and plan number; as well as signer name and signer type (sponsor and/or administrator).
This download can be used to help create an upload for the "Upload Signers" option described above.
In addition to having a correct PIN and UserID from the DOL, signer names entered on the 5500 must also exactly match the signer name entered at the DOL website (the signer's profile information) or the filing will not be submitted to the DOL. Therefore, it is important to ensure signer names are accurate to ensure a filing will be accepted.
- Download Full Filing XML
This will download an XML file that may be uploaded into the DOL IFILE system. Note that this is generally not necessary, since ftwilliam.com will file the 5500 once signatures have been obtained.
- Download Form 5500 / Schedules (XML)
The other remaining XML download options will download an XML of a specific schedule or the Form 5500 only. The single schedule downloads can be uploaded into the DOL IFILE system to an existing 5500 in order to complete the filing. This is generally used if two different people are completing the 5500 using different software. Note that the "Download Form 5500 XML" option, different from the "Download Full Filing XML" option, cannot be uploaded to IFILE, but we are offering it as an XML download since it may be useful for uploading to other vendors' software.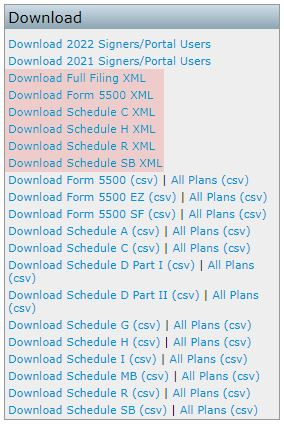
- Download Form 5500 / Schedules (csv)
The csv download options will download a .csv of a specific Form or Schedule.