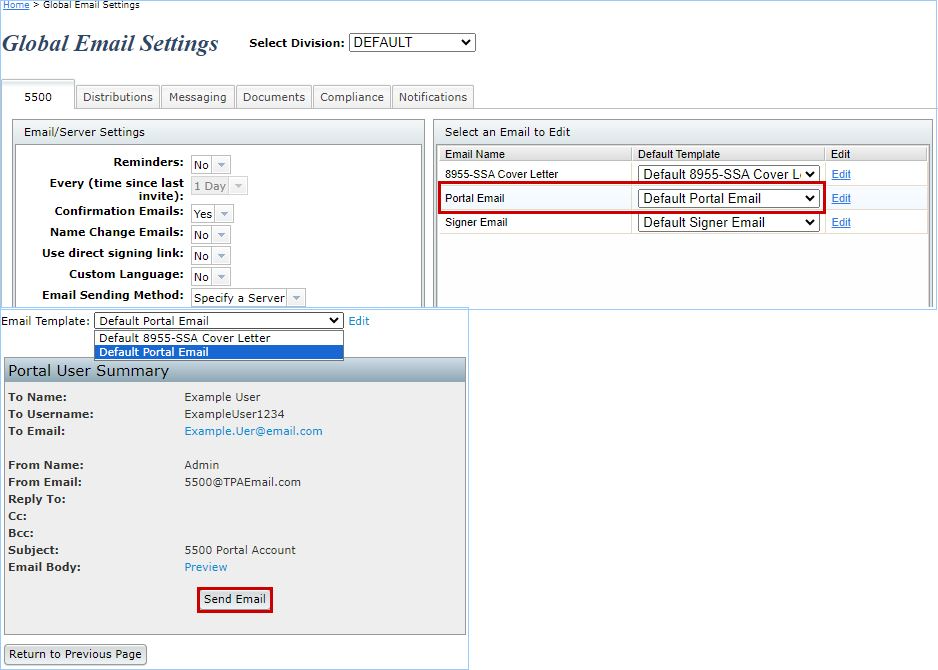If you would like to invite users to the portal, you first must add a portal user under the Work with Signers/Portal Users link from the "Form 5500 - Year" screen. Once the portal user is added, you should have links available on the "Form 5500 - Year" screen next to the "Signed Status" line near the top of the screen. If the filing is not yet locked and users have proper permissions to view/print, edit or upload, the links to invite will appear as "Invite [Portal User's Name] to Portal". (Note that if the filing is not locked and a user(s) does not have permissions to view/print, edit or upload, then links to invite will only appear once the form has been locked).
Click on the link to "Invite [User name] to Portal" and the "Invite Signers/Portal Users" screen will appear with summaries of the user(s) name, username and email.

If you select "Yes" for "May Edit 5500" and select "Yes" for your signer to upload attachments to the filing, you will be able to click on "Select Attachments" to select which attachment(s) you would like your client to upload in the portal. Once your client logs into the portal, he/she will be able to view and/or delete the attachment after uploading the attachment to the filing.


Depending on your email settings, you will have different options to send and review the email:
- Click to open email: ("Preparer's Email Program" selected on the "Global Email Settings" screen)
- Select the "Click to open email"link and an email will be generated on your desktop from your personal email program (Outlook, Thunderbird, etc.). The email body will be composed from the default templates you created for the "Portal Email" located on the Global Email Settings screen within the "Select an Email to Edit" box and the custom language (if any) provided for that user.
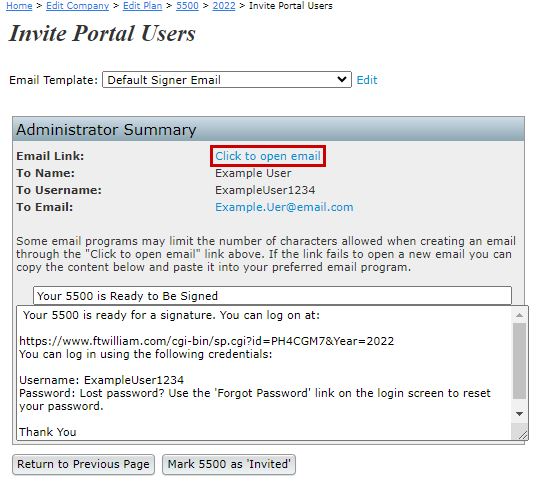 Once you have reviewed the email one last time, you may then click the "Send" button in your email program to invite the user to the portal.
Once you have reviewed the email one last time, you may then click the "Send" button in your email program to invite the user to the portal.
- Select the "Click to open email"link and an email will be generated on your desktop from your personal email program (Outlook, Thunderbird, etc.). The email body will be composed from the default templates you created for the "Portal Email" located on the Global Email Settings screen within the "Select an Email to Edit" box and the custom language (if any) provided for that user.
- Send Email ("Specify a Server" option selected on the "Global Email Settings" screen)
- A link is provided to preview the email body by clicking on "Preview." The email body will be composed from the default templates you created for the "Portal Email" located on the Global Email Settings screen within the "Select an Email to Edit" box and the custom language (if any) provided for that user.
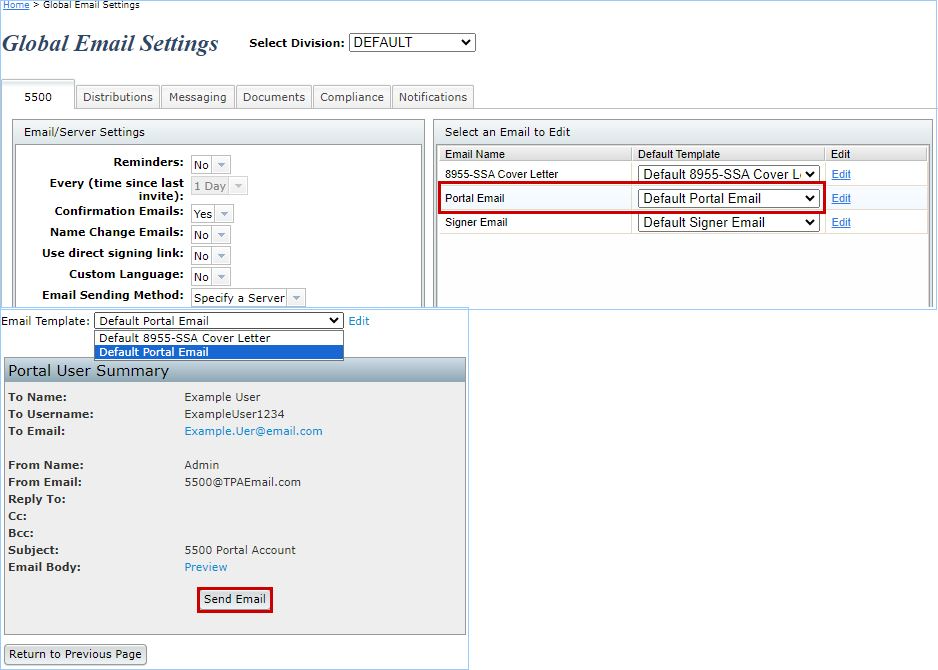
- A link is provided to preview the email body by clicking on "Preview." The email body will be composed from the default templates you created for the "Portal Email" located on the Global Email Settings screen within the "Select an Email to Edit" box and the custom language (if any) provided for that user.
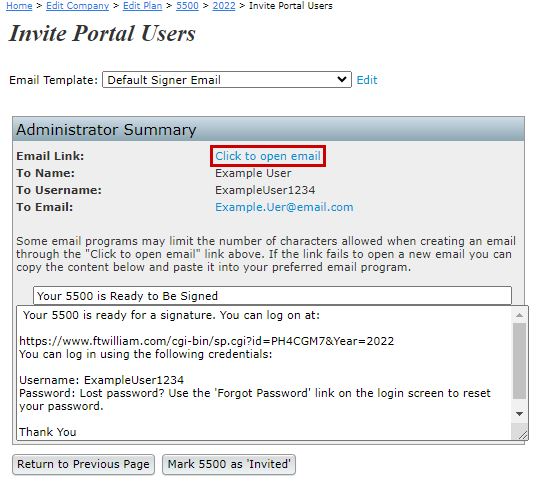 Once you have reviewed the email one last time, you may then click the "Send" button in your email program to invite the user to the portal.
Once you have reviewed the email one last time, you may then click the "Send" button in your email program to invite the user to the portal.